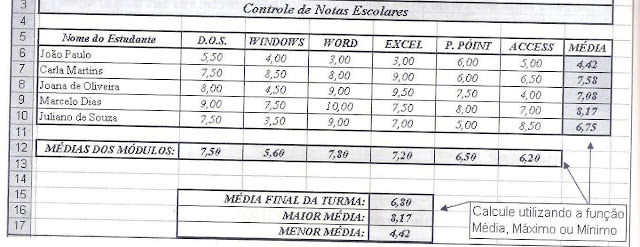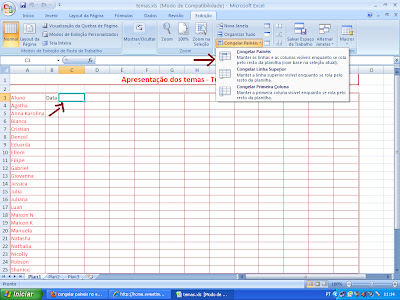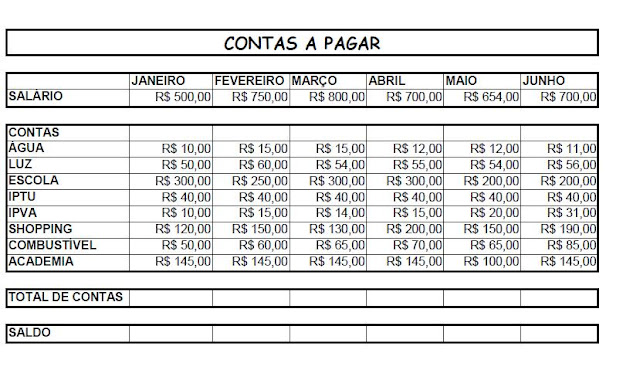sexta-feira, 29 de junho de 2012
terça-feira, 26 de junho de 2012
11.2 - Exercício PROCH
Digite na Plan1 esta planilha e renomeie a mesma para Banco de Dados
Digite na Plan2 esta planilha e renomeie a mesma para Consulta
Digite na Plan2 esta planilha e renomeie a mesma para Consulta
Aula 11 Funções de Procura
PROCV
Localiza um valor na primeira coluna de uma matriz de tabela e retorna um valor na mesma linha de outra coluna na matriz da tabela.
O V em PROCV significa vertical.PRLocaliza um valor específico na linha superior de uma tabela ou matriz de valores e retorna um valor na mesma coluna de uma linha especificada na tabela ou matriz.
PROCH
Localiza um valor específico na linha superior de uma tabela ou matriz de valores e retorna um valor na mesma coluna de uma linha especificada na tabela ou matriz.
SINTAXES:
PROCV(valor_procurado;matriz_tabela;núm_índice_coluna;procurar_intervalo)
PROCH(valor_procurado;matriz_tabela;núm_índice_lin;procurar_intervalo)
Exemplo - Digite a planilha abaixo
| Exemplo retirado de http://pasta1xls.blogspot.com.br/2009/04/usar-funcao-procv-e-mais-facil-do-que.html |
segunda-feira, 25 de junho de 2012
Aula 10: Gráficos
Os gráficos resumem a essência dos dados para que seja possível ao usuário concentrar-se nos padrões e tendências gerais.
Após colocar os dados em uma planilha, para se criar um gráfico é necessário basicamente selecionar os dados, pois o Excel praticamente definirá todos os dados que serão usados para representar as sequências.
Abra a planilha Controle de Notas digitada em uma das aulas anteriores,
1) Selecione as colunas nome dos alunos e média e clique no botão assistente de gráfico, na barra de ferramentas:
2) Escolha o Tipo e o Subtipo de Gráfico e clique em AVANÇAR.
3) No campo Sequências em, selecione a opção desejada, normalmente linhas e clique em AVANÇAR
4) Digite o título do gráfico e digite um título para os eixos, clique em AVANÇAR
5) A última etapa é para definir se o gráfico será inserido como objeto na planilha ou como uma nova planilha, então clique no botão CONCLUIR.
Agora faça um gráfico da planilha Produtos em Estoque - Higiene e Limpeza, utilizando as colunas dos nomes dos produtos e lucro.
Após colocar os dados em uma planilha, para se criar um gráfico é necessário basicamente selecionar os dados, pois o Excel praticamente definirá todos os dados que serão usados para representar as sequências.
Abra a planilha Controle de Notas digitada em uma das aulas anteriores,
1) Selecione as colunas nome dos alunos e média e clique no botão assistente de gráfico, na barra de ferramentas:
2) Escolha o Tipo e o Subtipo de Gráfico e clique em AVANÇAR.
3) No campo Sequências em, selecione a opção desejada, normalmente linhas e clique em AVANÇAR
4) Digite o título do gráfico e digite um título para os eixos, clique em AVANÇAR
5) A última etapa é para definir se o gráfico será inserido como objeto na planilha ou como uma nova planilha, então clique no botão CONCLUIR.
Agora faça um gráfico da planilha Produtos em Estoque - Higiene e Limpeza, utilizando as colunas dos nomes dos produtos e lucro.
sexta-feira, 22 de junho de 2012
Aula 9: Função SOMASE e Função CONT.SE
Use a função SOMASE para somar os valores em um intervalo (intervalo: duas ou mais células em uma planilha. As células de um intervalo podem ser adjacentes ou não adjacentes.)
que atendem aos critérios que você especificar. Por exemplo, suponha
que em uma coluna que contém números, você deseja somar apenas os
valores maiores que 5. É possível usar a seguinte fórmula: =SOMASE(B2:B25,">5")
Veja o exemplo - Exercício 1 Função SOMASE
=CONT.SE(B2:B25,"Nancy")
Exercício 2 - Função Cont.SE
Fonte das explicações: Página de Suporte do Excel da Microsoft, disponível em:
http://office.microsoft.com/pt-br/excel-help/funcao-somase-HP010342932.aspx e
http://office.microsoft.com/pt-br/excel-help/cont-se-funcao-cont-se-HP010342346.aspx
acesso em 20/10/2011.
vÍDEO EXEMPLIFICANDO A FUNÇÃO CONT.SE:
VÍDEO EXEMPLIFICANDO A FUNÇÃO SOMASE:
terça-feira, 19 de junho de 2012
Aula 8: Formatação Condicional
Esta formatação aplica formatos especiais na planilha, dependendo do seu resultado. Para utilizá-la, deve-se clicar em Formatar, Formatação Condicional..., uma caixa de diálogo abrirá:
Se a célula que se quer formatar condicionalmente contiver valores, deve-se manter o conteúdo do 1º campo que estará "o valor da célula é", selecionar a frase de comparação no 2º campo, digitar um valor constante ou fómula no 3º e 4º campos, e clicar no botão Formatar, daí escolher o formato que quiser (alterando cor de fonte, cor de preenchimento da célula). Se a célula contiver um texto, no 2º campo escolher é igual a e no 3º campo digitar o texto ao qual quer se aplicar a formatação, clicar no botão Formatar e definir a formatação desejada.
Exercício de Formatação Condicional
Exercício de Formatação Condicional feito
Exercício de Formatação Condicional
Exercício de Formatação Condicional feito
segunda-feira, 18 de junho de 2012
Aula 7: FUNÇÃO SE
A função condicional "se" é
utilizada para retornar um determinado resultado mediante a um teste lógico
referente ao valor contido em uma célula indicada.
Por exemplo:
1) Se NOTA DO ALUNO for MAIOR QUE 7,0 o aluno está APROVADO, senão REPROVADO.
2) Se VALOR CONTAS DO MÊS for maior que SALÁRIO, indivíduo está ENDIVIDADO, senão EDUCADO FINANCEIRAMENTE
3) Se JOGADOR fez mais que 10 gols, o atleta é GOLEADOR, senão PERNA DE PAU.
À função se são passados
três argumentos inseridos entre parênteses e separados pelo sinal ; (ponto e
vírgula):
Descrição dos argumentos
Teste lógico: Verifica uma
condição estabelecida.
Valor se verdadeiro: Apresenta um
resultado caso a condição estabelecida seja satisfeita.
Valor se falso: Apresenta um
resultado caso a condição estabelecida não seja satisfeita.
SINTAXE: = SE(CÉLULA>=7;"APROVADO";"REPROVADO")
= SE(CÉLULA>=7;"APROVADO";SE(CÉLULA<=5;"REPROVADO";"RECUPERAÇÃO")
Clique aqui para ver o exercício
sexta-feira, 15 de junho de 2012
Aula 6.2 - Algumas funções de tempo
FUNÇÃO DIAS360 -
Sintaxe: =DIAS360("data_inicial";"data_final")
Resultado: fornece o nº de dias entre duas datas.
FUNÇÃO AGORA -
Sintaxe: =AGORA( )
Resultado: retorna data e hora atuais.
FUNÇÃO DATA-
Sintaxe: =DATA(ano;mês;dia)
Resultado: converte o digitado no formato data.
FUNÇÃO HOJE-
Sintaxe: =HOJE( )
Resultado: retorna a data do sistema.
FUNÇÃO TEMPO-
Sintaxe: =TEMPO(hora;minuto;segundo)
Resultado: converte o digitado no formato hora.
FUNÇÃO DIA-
Sintaxe: =DIA("dia/mes/ano")
Resultado: retorna o número do dia.
FUNÇÃO DIA.DA.SEMANA-
Sintaxe: =DIA.DA.SEMANA("dia/mês/ano")
Resultado: retorna o dia da semana em número.
Exercício:
Sintaxe: =DIAS360("data_inicial";"data_final")
Resultado: fornece o nº de dias entre duas datas.
FUNÇÃO AGORA -
Sintaxe: =AGORA( )
Resultado: retorna data e hora atuais.
FUNÇÃO DATA-
Sintaxe: =DATA(ano;mês;dia)
Resultado: converte o digitado no formato data.
FUNÇÃO HOJE-
Sintaxe: =HOJE( )
Resultado: retorna a data do sistema.
FUNÇÃO TEMPO-
Sintaxe: =TEMPO(hora;minuto;segundo)
Resultado: converte o digitado no formato hora.
FUNÇÃO DIA-
Sintaxe: =DIA("dia/mes/ano")
Resultado: retorna o número do dia.
FUNÇÃO DIA.DA.SEMANA-
Sintaxe: =DIA.DA.SEMANA("dia/mês/ano")
Resultado: retorna o dia da semana em número.
Exercício:
Aula 6 - Valor Absoluto
É representada pelo
sinal de $ (cifrão), precedendo a linha ou coluna que ficará fixa.
Linha absoluta - A$10
Coluna absoluta - $A10
Linha e Coluna
absolutas - $A$10
Absoluto:
A
|
B
|
C
|
D
|
E
|
F
|
|
1
|
Absoluto
ê
|
SOMA
|
SUB
|
MULT
|
DIV
|
|
2
|
5
|
6
|
=$A$2+B2
|
=$A$2-B2
|
=$A$2*B2
|
=$A$2/B2
|
3
|
3
|
=$A$2+B3
|
=$A$2-B3
|
=$A$2*B3
|
=$A$2/B3
|
|
4
|
9
|
=$A$2+B4
|
=$A$2-B4
|
=$A$2*B4
|
=$A$2/B4
|
|
5
|
6
|
=$A$2+B5
|
=$A$2-B5
|
=$A$2*B5
|
=$A$2/B5
|
|
6
|
Utilize
o sinal $ para indicar que uma célula é absoluto.
|
|||||
7
|
Utilize
o sinal antes da coluna e antes da linha: $A$2
|
|||||
8
|
Utilize
a Alça de Preenchimento para concluir as fórmulas
|
|||||
Fonte: Apostila Aprendendo Excel
Exercício:
terça-feira, 12 de junho de 2012
Aula 5: Muitos exercícios
1- Abrir a planilha notas já digitadas anteriormente, com o cálculo das médias, adicione mais três linhas:
2- Desenvolva a planilha abaixo a fim de fixação das fórmulas e funções vistas até agora:
- Maior Nota - (utilize a função Maximo)
- Menor Nota - (utlize a função Minimo)
- Media do Bimestre (Media do Bimestre)
Aula 4: Congelando painéis e exercícios
Congelando painéis
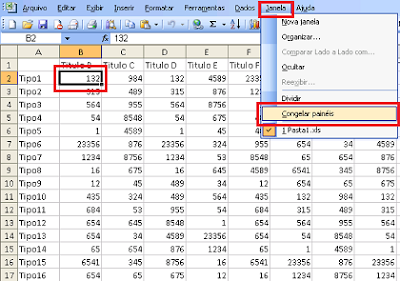
Quando colocamos muito mais linhas ou colunas do que se pode ver na tela do computador, a linha ou coluna com títulos costumam sair de nossa visão quando rolamos a tela. Para evitar que isso aconteça temos a opção no Excel de Congelar Painéis, para isso:
- Seleciona a célula imediatamente abaixo e à direita dos títulos que tu precisas que fiquem travados na tela.
- No menu Janela, escolha o comando Congelar Painéis.
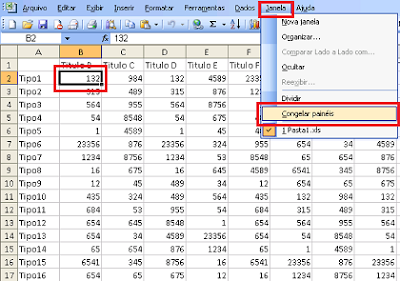
Abaixo o procedimento para o mesmo comando no Excel 2007:
sábado, 2 de junho de 2012
Aula 3: Painel de Tarefas, Inserção de dados, Autosoma, Funções
Painel de Tarefas Nova Pasta de Trabalho
Inserindo dados
A inserção de dados no Excel pode ser feita diretamente nas células ou pela barra de fórmulas.

Para somar no Excel:
Exercício de hoje:
É uma forma de acesso rápido aos arquivos que trabalhamos recentemente, também apresenta um acesso para a caixa de diálogo Abrir e a possibilidade de criar um arquivo a partir de uma pasta de trabalho existente. O painel fica disponível, por padrão, quando iniciamos o programa.
Inserindo dados
A inserção de dados no Excel pode ser feita diretamente nas células ou pela barra de fórmulas.
Para somar no Excel:
- Uma das formas é utilizando o botão Autosoma: coloque valores nas células, arraste o mouse sobre esses valores, deixando a última célula em branco e acione o botão autosoma~.
- Outra maneira é fazer uso da função soma cuja a sintaxe é: =NOMEDAFUNÇÃO(INTERVALO DE CÉLULAS). Se quero somar valores que estão entre as células B2 até F2, posiciono o cursor na célula que quero obter o resultado e digito: =SOMA(B2:F2) e pressiono ENTER.
sexta-feira, 1 de junho de 2012
Aula 2: Formatação de Planilha, Como os dados são Interpretados e Operadores Matemáticos
Tamanho da Coluna
O tamanho de uma coluna no Excel é de 8,43 caracteres. Para alterar este tamanho deve-se posicionar o cursor no local desejado e clicar no menu Formatar, Coluna e selecionar Largura, então digitar o valor desejado.
Posicionando o mouse na divisa de cada coluna e dando um duplo clique, a mesma auto ajusta-se ao conteúdo. Manter o botão do mouse apertado na divisa da coluna e arrastando para onde se queira também é possível alterar o tamanho.
Alinhamento de títulos nas células
O alinhamento de títulos dentro das células pode ser feito na posição horizontal e vertical; à esquerda, à direita, centralizados, escritos de cima para baixo, etc.
Para isso deve-se clicar no menu Formatar, Células:
Área horizontal:
Alinhamento de títulos nas células
O alinhamento de títulos dentro das células pode ser feito na posição horizontal e vertical; à esquerda, à direita, centralizados, escritos de cima para baixo, etc.
Para isso deve-se clicar no menu Formatar, Células:
Área horizontal:
- Geral
- Esquerda
- Centralizado
- Direita
- Preenchido
- Justificado
- Centralizar seleção
- Distribuído
Alinha o conteúdo dentro de uma célula na parte Superior, Centro, Inferior, Justificado ou Distribuído.
Pode-se modificar a altura da linha através do menu Formatar, Linha, Altura.
A área Orientação possibilita exibir o dado de uma célula de várias formas.
A opção Reduzir para Ajustar: reduz a fonte utilizada, até que caiba o conteúdo dentro de uma célula, sem que seja necessária a modificação do tamanho da célula.
CLIQUE AQUI PARA ACESSAR O Exercício 1
Como os dados são interpretados
A área Orientação possibilita exibir o dado de uma célula de várias formas.
A opção Reduzir para Ajustar: reduz a fonte utilizada, até que caiba o conteúdo dentro de uma célula, sem que seja necessária a modificação do tamanho da célula.
CLIQUE AQUI PARA ACESSAR O Exercício 1
Como os dados são interpretados
Podemos digitar dois tipos de
dados nas planilhas:
VALOR CONSTANTE: é digitado
diretamente na célula e pode ser um texto ou um número com vários formatos
(data, hora, moeda, porcentagem, fração ou notação científica)
FÓRMULA: é uma sequência de
valores, referências de células, nomes, funções ou operadores que produzam um
novo valor a partir dos valores existentes. As fórmulas sempre começam com um
sinal de igual. Os valores resultantes das fórmulas são atualizados quando os
valores originais são alterados.
OPERADORES MATEMÁTICOS
ARITMÉTICOS
|
RELACIONAIS
|
^ Potenciação
& Concatenação
* Multiplicação
/ Divisão
+ Adição
- Subtração
|
= Igualdade
< menor que
> maior que
<= menor ou igual
>= maior ou igual
<> diferente
|
CLIQUE AQUI PARA ACESSAR O Exercício 2
O Autopreenchimento
Quando precisamos preencher uma faixa de células com textos ou valores iguais ou valores sequenciais, utilizamos o recurso de autopreenchimento. Para isso utilizaremos a Alça de Preechimento, recurso que preenche o conteúdo de células adjacentes (vizinhas). Pode simplesmente copiar os dados ou criar uma sequência quando o valor for lógico (número, data, hora).
Assinar:
Postagens (Atom)